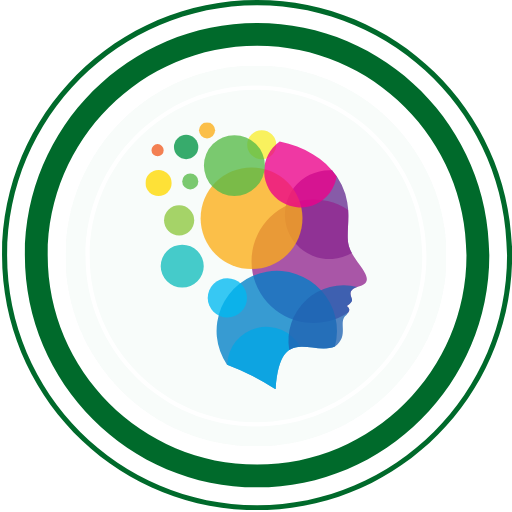Why This Guide Matters (Especially for Testers & Developers)
If you’re a QA engineer, SDET, or developer, chances are you’ve been told:
“Just push it to GitHub.”
Easier said than done, right?
Managing code with GitHub can feel overwhelming:
- Which commands do I run?
- What if I break the repo?
- How do I collaborate without messing up others’ code?
This step-by-step guide will show you how to:
✅ Upload your project to GitHub from your IDE
✅ Pull the latest changes from your team
✅ Update your code without conflicts
Whether you’re on Windows, Linux, or Mac—or working in VS Code, IntelliJ, or Eclipse—this guide is your one-stop GitHub survival kit.
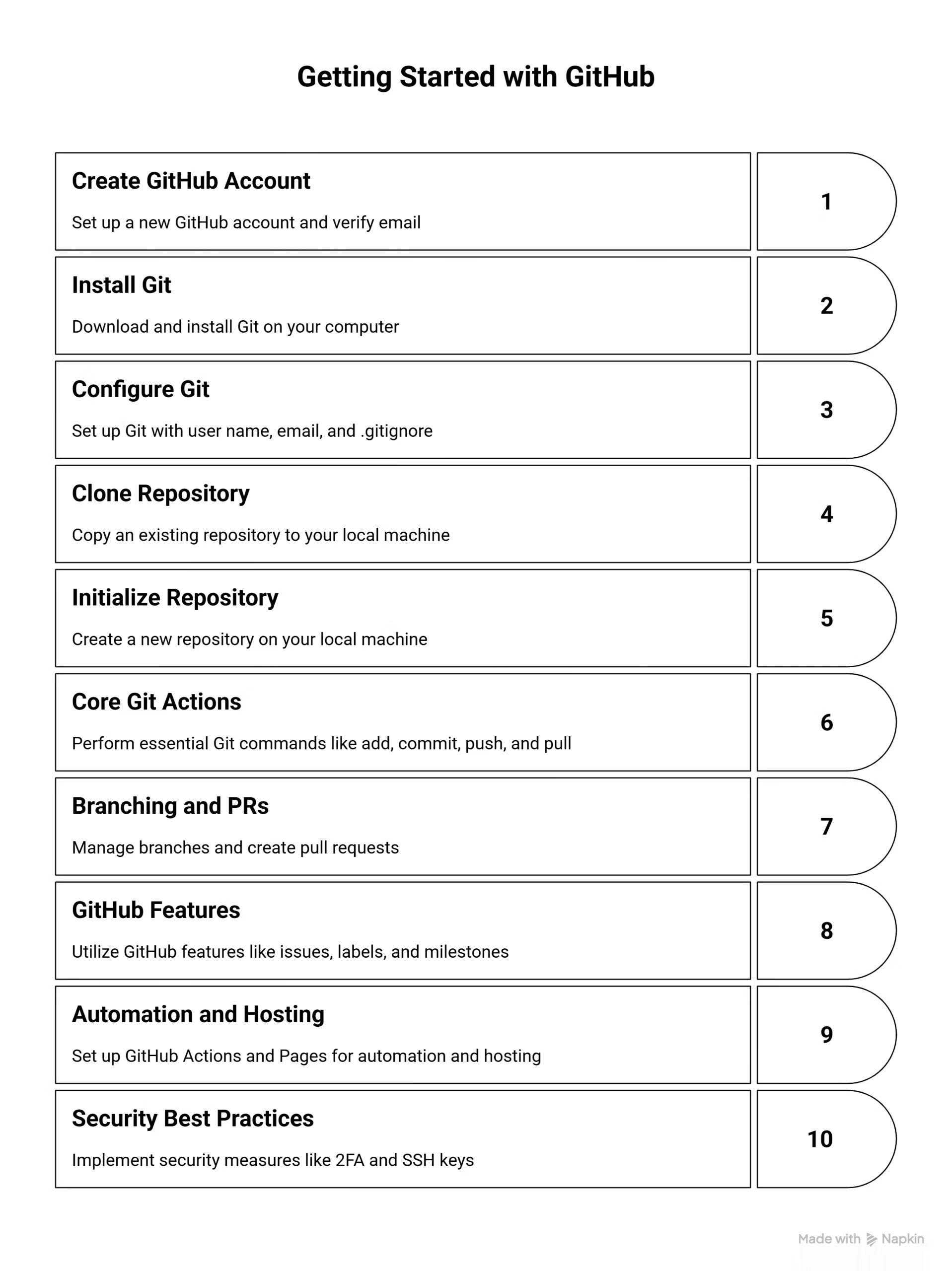
Why GitHub? (Beyond Just Storage)
Think of GitHub as Dropbox for Developers—but with a time machine.
Here’s why it matters:
| Benefit | Why it’s Crucial |
|---|---|
| Version Control | Every code change is saved. Roll back anytime (no more final_FINAL_v2.java). |
| Collaboration | QA, Dev, and DevOps can all work in parallel without overwriting each other. |
| Backup & Security | Cloud storage ensures your code is safe—even if your laptop dies. |
| Professional Portfolio | Hiring managers often check GitHub before your resume. |
💡 Fact: Over 100M developers use GitHub globally [web:1]. If you want to grow in QA/Dev, GitHub is non-negotiable.
Step 1: Install Git on Your Machine
Before talking to GitHub, you need Git installed.
Windows
- Download from git-scm.com.
- Verify with:
git --version
Linux (Debian/Ubuntu)
sudo apt-get install git
git --versionCode language: JavaScript (javascript)Mac
brew install git
git --versionStep 2: Configure Git (One-Time Setup)
Tell Git who you are.
git config --global user.name "Your Name" git config --global user.email "your@email.com"
Verify:
git config --list
Step 3: Create a GitHub Repository
- Log in to GitHub → Click + → New repository.
- Name it (e.g.,
automation-framework). - Leave it empty (no README or .gitignore yet).
Step 4: Initialize Git in Your Project
Inside your IDE project folder:
cd path/to/project
git init
This creates a .git folder = Git’s brain for your project.
Step 5: Stage & Commit Your Code
Think of this as packing your bags before uploading.
git add .
git commit -m "Initial commit"
Step 6: Push to GitHub
git remote add origin https://github.com/username/repo.git
git branch -M main
git push -u origin main
🎉 Your code is live on GitHub!
Step 7: Pull Changes from GitHub
If teammates update the repo:
git pull origin main
This fetches and merges new changes.
Step 8: Update Your Code on GitHub
Whenever you make changes:
git add .
git commit -m "Updated login test cases"
git push origin main
GitHub now has the latest version.
⚖️ Comparison: CLI vs IDE Integration
| Feature | Command Line | IDE Integration |
|---|---|---|
| Learning curve | Medium | Low |
| Speed | Fast | Click-based |
| Visibility | High (logs shown) | Medium |
| Best for | Advanced users | Beginners / QA teams |
💡 Pro tip: Even if you use IDE integration, learn the Git commands—they’ll save you during debugging.
Real-World Example for QA Teams
Imagine you’re building a Selenium + TestNG automation framework.
- Dev pushes a new login page.
- QA updates locators and test cases.
- Without GitHub: chaos, overwritten code, “it works on my machine” drama.
- With GitHub: smooth merges, history of every change, clear ownership.
📊 Market Insight: GitHub Adoption
- 90% of Fortune 100 companies use GitHub for collaboration [web:2].
- GitHub hosts 372M+ repositories as of 2025 [web:3].
- Git adoption in QA is rising as automation frameworks move to CI/CD pipelines [web:4].
🌍 Future of GitHub in QA & Dev
- AI-assisted coding (Copilot is already rewriting testing workflows).
- Shift-left testing: QA pushes automation code earlier, directly in GitHub repos.
- Cloud-native collaboration: GitHub Codespaces lets you test in browser IDEs.
👉 Translation: If you’re in QA and not on GitHub, you’re falling behind.
✅ Conclusion: Your Next Steps
By now, you’ve learned to:
- Upload your project to GitHub
- Pull the latest updates from your team
- Push your changes back safely
👉 What to do next:
- Practice these commands daily.
- Explore branching & pull requests.
- Join the QABash Software Testing Community to discuss Git best practices with peers.
❓ FAQs on GitHub Code Management
1. What is GitHub and why does it matter for QA?
GitHub is a cloud-based version control system that enables QA teams to manage, share, and version-control test automation code.
2. How is GitHub better than local backups?
Unlike zip files or Dropbox, GitHub tracks every change with full history and collaboration features.
3. Can I use GitHub without Git commands?
Yes—tools like GitHub Desktop or IDE integrations simplify it. But learning Git basics is highly recommended.
4. What’s the ROI of using GitHub in QA projects?
Reduced duplicate effort, faster collaboration, fewer bugs slipping due to outdated test scripts.
5. Who should use GitHub?
Testers, developers, DevOps engineers—anyone working on code collaboratively.
6. What are common challenges?
Merge conflicts, forgetting to pull before pushing, and unclear commit messages.
7. How do I resolve merge conflicts?
Edit conflicting files manually, test locally, then commit and push.
8. What’s the future of GitHub in testing?
Expect tighter AI integration, automated test coverage tracking, and real-time CI/CD pipelines.
9. Is GitHub free?
Yes for public repos. Private repos are free up to certain limits.
10. How do I start today?
Install Git, create a GitHub repo, and push your first commit.
QABash Nexus—Subscribe before It’s too late!
Monthly Drop- Unreleased resources, pro career moves, and community exclusives.